- Adobe Acrobat Pro Dc Update Blocker
- Adobe Acrobat Pro Dc Signature Block
- Acrobat Pro Dc Update Download
- Adobe Acrobat Pro Dc Update Block Minecraft
Anyone got an idea why the firewall would be failing to block acrobat/adobe reader - second latest version. Shows last programs blocked as the acrord32 and adobearm - and yet - there is an update is having no trouble coming up - so it's able to check - would have expected some kind of 'can't access the internet' message. If you use Adobe Acrobat Pro DC Keygen, your OS may crash. So, don’t get surprised if your program refuses to work when you try to open PDF files. Also, there is a chance to completely block the software, since the developers usually check the registration data of their program and can easily identify whether the installed product is licensed. As you are unable to disable automatic updates in Acrobat on your mac machine, try creating a new user account on your machine by clicking Apple menu System Preferences, then click Users & Groups login into that account, launch Acrobat and try disabling automatic updates. Let us know if you need any help. Adobe Acrobat Pro Dc 2020 Final with the full version of Crack + Patch is available for free download at HkCrack. Acrobat DC (formerly Adobe Acrobat XI Pro) is the completely redesigned desktop version of the world’s best PDF solution. It includes a mobile application so you can complete, sign and share PDF files on any device.
A background appearsbehind text or images on the page. The background can be as simpleas a solid color, or you can use an image. You can selectively applya background to only specific pages or page ranges in one or morePDFs. A PDF supports only one background per page, but the backgroundscan vary from page to page.
Open the PDF file to which you want to add the background.
Choose Tools > Edit PDF.
The Edit PDF toolset is displayed in the secondary toolbar and other related options are displayed in the right hand pane.
Note:
If a message appears, telling you that the currentdocument already has a background, click Replace Background.If you apply the new background to a limited range of pages, theold background remains unchanged on pages outside that range.
In the secondary toolbar, choose More > Background > Add.
(Optional) To apply the background selectively to individual pages, click Page Range Options. Then specify a page range and choose a Subset option, as needed.
To reuse a background and background options that you saved in an earlier session, select it from the Saved Settings menu.
To apply a solid color background, select From Color. Then select a color swatch or custom color from the color picker .
To use an image, select File, then select the image file. To select a specific image in a multipage file, enter it in Page Number.
Note:
Only PDF, JPEG, and BMP files can be used as backgroundimages.
- Adjust the appearance and position of the background,as needed.
(Optional) To apply the same background to additional PDFs:
- Click Apply To MultipleFiles.
- Click Add Files, choose Add Files or Add Open Files, and then select the files.
- Click OK.
- In the Output Options dialog box, specify your folder and filename preferences, and then click OK.
If the original image file that you are using as a background change, you can update the PDF to show the new version of the image rather than removing the old version and readding the new one.
Open the PDF file to that contains the background you want to update.
Choose Tools > Edit PDF.
The Edit PDF toolset is displayed in the secondary toolbar.
In the secondary toolbar, choose More > Background > Update.
Click OK, or make other changes to the background options and then click OK.
Adobe Acrobat Pro Dc Update Blocker
Note:
This process applies only to backgrounds addedin Acrobat 7.0 or later.
Choose Tools > Edit PDF.
The Edit PDF toolset is displayed in the secondary toolbar.
In the secondary toolbar, choose More > Background > Remove.
Adobe Acrobat and Reader can regularly check for important updates and install them for you. These updates can include important security fixes and product enhancements.
Adobe Acrobat Reader DC is set up for automatic updates by default. It does not provide any UI option in the preferences to control this setting.
IT Administrators can control the update settings using the Adobe Customization Wizard DC or the Windows Registry.

Updates are delivered via two options:
- Install updates automatically (recommended): Acrobat Reader DC and Acrobat DC regularly checks for important updates, downloads them, and installs them automatically. When finished, you are alerted via a small message in the system tray that your software has been updated. This method is recommended since it does not require end-user intervention. It is the best way to keep Acrobat Reader DC and Acrobat DC up-to-date and more secure.
- Manually check for and install updates: Acrobat Reader DC and Acrobat DC don't check for updates. Instead, the user selects Check for Updates. This option is the least secure and only recommended in organizations that use other methods of deploying updates to their systems.
You can control the update settings in Acrobat/ Reader preferences.
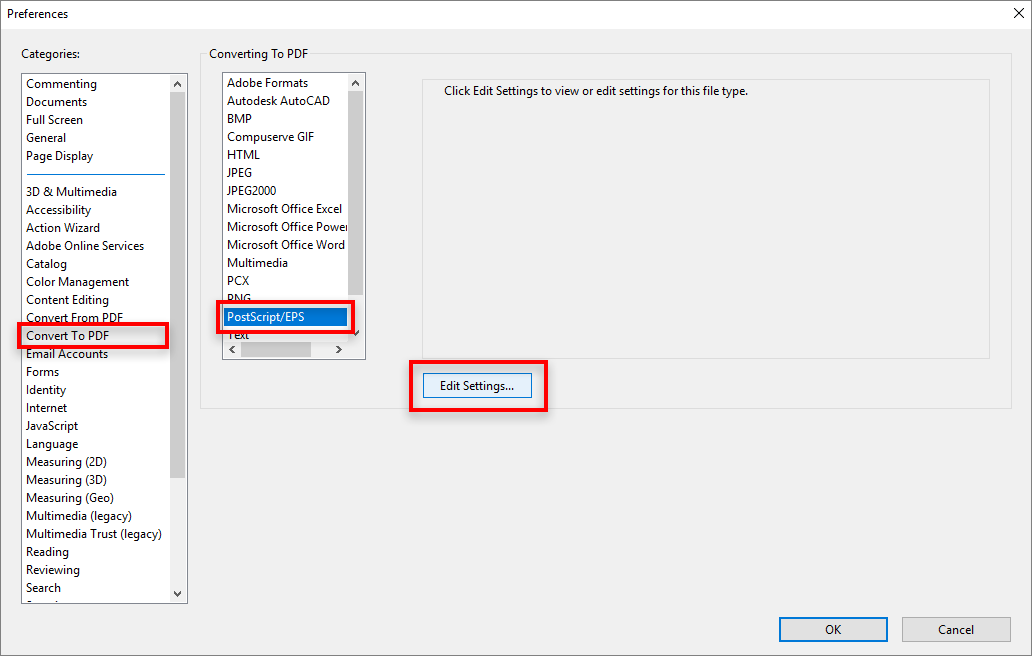
- Go to Edit > Preferences (Windows) or Acrobat /Adobe Reader > Preferences (Mac OS).
- In the left pane, select Updater.
Adobe Acrobat Pro Dc Signature Block
Version 11 provides four update options:
- Automatically install updates (recommended): The product regularly checks for important updates, downloads them, and installs them automatically. When finished, you are alerted via a small message in the system tray that your software has been updated. This method is the best way to keep Adobe Acrobat and Reader up-to-date and more secure.
- Automatically download updates, but let me choose when to install them: The product regularly checks for important updates and downloads them. Before the update can be installed, Adobe Acrobat and Reader prompt you to start the installation.
- Notify me, but let me choose when to download and install updates: The product regularly checks for important updates and notifies you when one is ready to download and install.
- Do not download or install updates automatically: The product doesn't check for updates. Instead, you choose when to look for updates using Help > Check For Updates. This option is the least secure, and only recommended in organizations that use other methods of deploying updates to their systems.
If you decide to change these options in the future, they are available in the Preferences settings, under Updater (choose Edit > Preferences).
Version 10 provides three update options:
- Install updates automatically (recommended): The product regularly checks for important updates, downloads them, and installs them automatically. When finished, you are alerted via a small message in the system tray that your software has been updated. This method is the best way to keep Adobe Acrobat and Reader up to date and more secure.
- Download updates for me, but let me choose when to install them: The product regularly checks for important updates and downloads them. Before the update can be installed, Adobe Acrobat and Reader prompt you to start the installation.
- Manually check for and install updates: The product doesn't check for updates. Instead, you choose when to look for updates using Help > Check For Updates. This option is the least secure and recommended only in organizations that use other methods of deploying updates to their systems.
Acrobat Pro Dc Update Download
If you decide to change these options in the future, they are available in the Preferences settings, under Updater (choose Edit > Preferences).
Adobe Acrobat Pro Dc Update Block Minecraft
More like this
