Today’s Question: If a photographer opts to purchase a camera that is not equipped with a Low Pass Filter, is there a way to remove moire effects in Photoshop if they should appear in some images?
Directory of Photoshop Filters. Hundreds plugins, thousands filters - everything in the one place. Download Photoshop filters for FREE!!! Jul 19, 2016 Andrew, the moire is definitely there, as Mark said, but the pattern changes if you increase or decrease the size of the image on the screen. This tends to make me think the moire results from interaction between the vertical lines on the wall and the monitor scan rate. One way to find out for sure: Make a print.
Tim’s Quick Answer: Yes, there are several options available when it comes to removing moiré patterns in Photoshop. The first approach would be to avoid them in the first place, of course, by adjusting focal length or other capture settings. But you can also reduce the appearance of moiré patterns using Adobe Camera Raw, the Camera Raw filter, or a simple blur applied selectively to the image.
More Detail: To begin with, you can generally avoid moiré patterns in the first place if you are aware of their potential. Simply by changing the focal length of the lens (if you are using a zoom lens), or changing the lens aperture, you can eliminate the interference patterns that cause moiré patterns. If you’re using a camera without a low pass filter you will obviously be aware of the potential risk, but you also need to evaluate the scene to determine whether there is fine texture that may lead to moiré patterns. Reviewing the images at a relatively high magnification on the camera’s LCD display will allow you to determine if the current camera settings are causing moiré patterns, and you can take steps to adjust your capture settings to avoid those patterns.
If you are processing a RAW capture that contains moiré patterns, you can use Adobe Camera Raw (or by extension, Lightroom’s Develop module) to reduce the appearance of these patterns. Simply select the Adjustment Brush, making sure that all of the adjustments are at their default values. Then increase the value for Moire Reduction to the maximum value of 100, and paint on the image in the area where the moiré patterns appear. You can then reduce the value for Moire Reduction to the minimum level required to remove the interference patterns.
Dino-lite digital microscope driver. The same adjustments referenced above can also be found in the Camera Raw filter if you are using Photoshop CC for a non-RAW capture (or a RAW capture that had already been processed). Simply choose Filter > Camera Raw Filter from the menu, and use the same controls referenced above.
If you are using an older version of Photoshop without the benefit of the Adjustment Brush in Adobe Camera Raw (or the Camera Raw Filter), you can also apply a selective blur to the image. For example, you can create a copy of the Background image layer by dragging the thumbnail for that layer to the Create New Layer button (the blank sheet of paper icon) at the bottom of the Layers panel. Then choose Filter > Blur > Gaussian Blur, and apply just as much blur as is needed to remove the appearance of the moiré patterns. Download acer al1716 driver.
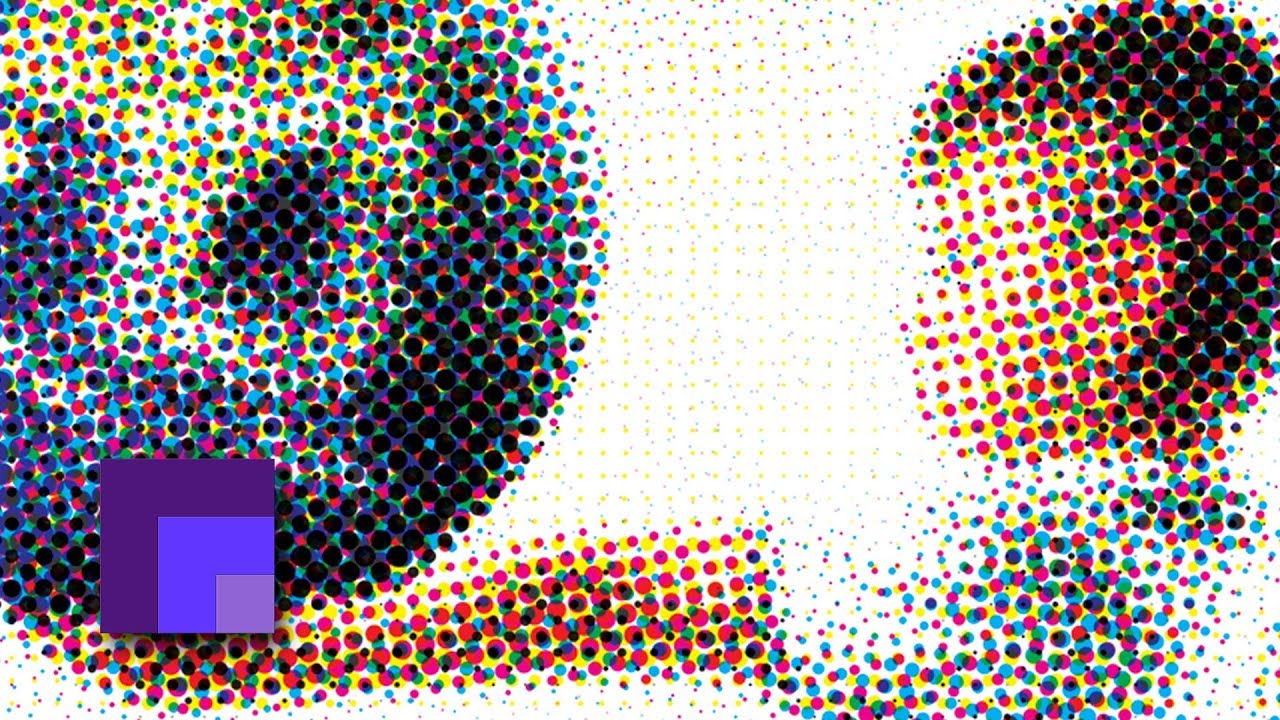
Next, add an inverted layer mask to the Background Copy layer you created by holding the Alt key on Windows or the Option key on Macintosh while clicking the Add Layer Mask button (the circle-inside-a-square icon) at the bottom of the Layers panel. This will add a layer mask that is filled with black, so the blurred version of the image will disappear. Then use the Brush tool with a soft-edged brush to paint with white into the areas where the moiré patterns appear, so that the blur effect only applies to those areas of the image.
Moiré pattern is typically created when two grids are overlaid at an angle. In video and photography, the main grid is the sensor which records the image. The second grid can be anything from fine fabric to architecture patterns. When these two grids interact at a certain angle and distance from each other they can create a moiré pattern. These patterns manifest themselves as ugly colorful waves on fine texture areas of an image. Fortunately, most camera manufactures place anti-aliasingfilters in front of digital sensors, which greatly reduces moiré occurrence. However, because these occurrences are so rare, many photographers do not even know that these annoying “colorful waves” are called moiré. Once in a while, in specific situations, virtually any camera will inevitably create an image with moiré effect. Unfortunately, moiré pattern is not visible through the viewfinder and because of the way most resize algorithms work; you may not even notice moiré effect on the preview screens. Most of the time you will only see it on your photos when it’s already too late to correct it optically. The good news is that it is possible to remove moiré in Photoshop. It is also possible to get rid of moiré pattern in other applications, such as Lightroom and Capture One 4 Pro, but for the purposes of this tutorial I will only focus on Adobe Photoshop CS6.
Moiré pattern is never pretty. Even though it’s often colorful and wavy, I always cringe when I see it pop its ugly effect on model’s clothing or furniture fabrics. Although I must give credit to camera manufacturers; they do their best in implementing all kinds of tricks to minimize moiré occurrences and these tricks works 99.9% of the time. Throughout my career I have had moiré pattern on 20-50 images at most, while I have shot hundreds of thousands of images. Additionally I have only had two or three images with moiré effect on my Canon 5D Mark II. Nikon, for example, offers two versions of its D800 camera – a standard model and D800E model, which has a different low-pass filter that produces sharper images, but creates moiré effect more often. Of course there are ways to avoid moiré during image creation (some of which I will describe at the end of this tutorial), but chances are, you are reading this tutorial because you already have an image with moiré effect and the only way remove it at this point is through post-processing. There are numerous ways to actually do it, but here I will go over the quickest way I know how to remove moiré in Photoshop, that also preserves image quality.
Step One: Remove false color
Above is an image from one of my recent fashion shoots. Overall, the photo looks nice, but because of model’s fine dress pattern, my distance to the subject and camera angle, moiré is all over her clothing. This is very distracting and obviously unacceptable. While it might be ok as a small thumbnail image, this file cannot go to print with such a horrid moiré pattern.
- The first thing you should do is create a selection of the entire problematic area (in this case her whole dress) using Quick Selection tool and/or Magnetic Lasso tool. If you are not fluent in object isolation in Photoshop, check out this tutorial.
- Once you are confident that the selection is precise, create a new blank layer, select a Bucket tool, hold [Alt] on Windows or [Option] on Mac and click on the color best representing general selection color. Then let go of all the keys and click on the selection to fill the new layer with that color. I’ll name this layer “Dress”.
- Then set the blending mode of that layer from Normal to Color. Check out this tutorial if you are not familiar with blending modes.
- Finally, hide this “Dress” layer you’ve just created by clicking on a little eye icon next to it, we will need this layer at the end of this process.
Step Two: Remove the waves
Now that we’ve dealt with the color, we need to eliminate the wave pattern. If you check the channels of your image, you might discover that this wavy pattern is present in all three – red, green and blue channels to some degree. Therefore, we would need to repair the Luminosity Channel to minimize the visibility if these unwanted waves.
- Make sure you load the same selection you’ve used for the “Dress” layer. To do this, you have to have the “Dress” layer selected and then go to Select>Load Selection on the top navigation bar.
- Now select the first/background layer and create a new layer above it with a blending mode set to Color. You can do this by pressing [Shift]+[Ctrl]+[N] on Windows or [Shift]+[Cmd]+[N] on Mac or going to Layer>New>Layer and select ‘Mode’ to ‘Color’, or just click on New Layer Icon in the Layers Panel and set Blending Mode to Color.
- Then fill this new layer with solid white color. You can do this by using a Paint Bucket tool or go to Edit>Fill ([Shift]+[F5]) and select Color to white. This will turn your selected area into Black and White. This layer is needed to be able to see the best Hue and Saturation combination at which moiré disappears.
- Now load the selection from the “Dress” layer again. Then select the first/background layer again and create a Hue/Saturation Adjustment layer above it. You can do this by going to Layer>New Adjustment Layer>Hue/Saturation. If you are not familiar with Adjustment layers, check out this tutorial.
- Now play with Hue and Saturation scales until the waves on the photo completely disappear. For this image I found that I need to set Hue at -87 and Saturation at -45 to make any traces of moiré pattern disappear. But remember, you must do this in Actual Pixels zoom level at 100%. Otherwise, if you are trying to adjust luminosity at other zoom levels, such as 33%, you can be wasting your time since the color patterns will not be representative of the real size.
- And now for the final touch, all you have to do is make the “Dress” top layer visible again.
In my case, these two steps removed moiré without a trace. However, you might encounter cases where there might still be some hint of moiré left. Depending on the image and the strength of moiré effect, the second step might not completely eliminate the waves; in that case you might need to supplement your workflow with additional tricks, such as Clone Stamp tool or Spot Healing Brush tool.
How to Avoid Moiré appearing in photos
Now that you know that removing moiré from images can be tedious and time consuming, you might ask “How do I avoid moiré while taking picture?” There are several easy things you can do to avoid moiré, but the most difficult thing is knowing that you are getting it on your images in the first place. Since moiré is usually not noticeable on LCD preview screens, it is recommended to zoom in to actual size on at least one image in the series if you are working with fine fabrics or macro shots, especially if you know your camera is prone to producing moiré. Here are some of the steps you can take to avoid moiré if you know you are getting it in your photos:
- Move away from your subject. Moiré often happens when the pattern detail you are capturing exceeds is at the frequency where camera’s anti-aliasing filter cannot engage to clean it up just yet. Often when you zoom out or step away a bit from that pattern anti-aliasing filter will kick in and moiré will disappear.
- Get closer to the subject. If you are at that distance where moiré appears and camera’s anti-aliasing filter can’t deal with it and you can’t get farther or zoom out, then get closer or zoom in on the subject. When you do that, the texture frequency goes down (because it gets bigger in relation to your sensor) and then the pattern will be easily picked up by your sensor, since the texture would not exceed its resolution anymore.
- Change your angle. Changing angle can eliminate virtually all moiré because the texture’s interaction with the sensor also changes.
- Increase depth of field. If the texture that that produces moiré is not the main subject of the image, try to have a shallow depth of field (make everything around subjects plane blurry) by opening up your aperture. If you are not fluent with aperture settings and depth of field check out this article.
Remove Moire Pattern Photoshop
