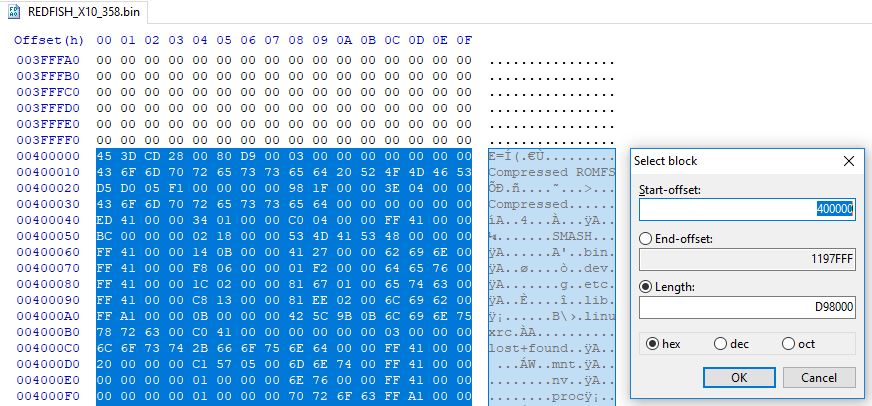In newer versions of SuperMicro’s IPMI, you can update the BIOS directly from the IPMI GUI. This requires a Supermicro OOB (Out of band) License, however. This is a per-device license, and usually retails for around $20/each. Getting the IPMI firmware update: I cannot give downloads for this as this is updated regularly and may vary per board used. Please navigate to the SuperMicro website and browse to the board that you use. On the specitications page go to “IPMI Firmware” link. You should end up with a.ZIP file containing a.bin file.
The newer Supermicro motherboards have the ability to update the system BIOS from IPMI Web management or with a Supermicro tool called
“Supermicro Update Manager (SUM)”
This tool consists of a linux cli and it works on most of the X9/X10/X11 Supermicro systems. If you have one of these motherboards you probably could update your BIOS under linux console and throwing away your freedos cd prehistoric update process (probably coming soon). If you’ve used Supermicro with for ages you probably are aware of the problem with the updating the BIOS, their tool is an old DOS flash utility, which could be used under MS Windows and with linux servers we got a problem! But not any more! Recent motherboards with built-in IPMI modules have “BIOS Update” option in the web interface (under Maintenance menu), but you need a license (which by the way is not expensive).
So if you happen to have such server you could give a try to SUM linux cli (yes they made a linux cli and even a freebsd one!). With the SUM cli you could do more than just update the BIOS (which is pretty important) here are the functions you can do Key Management, System Checks, BIOS Management, BMC Management, System Event Log, CMM Management, Storage Management, Applications (through the network) and for some of them you still need a license, but for BIOS update you do not need if you do it as Supermicro says

In-Band
which basically means from the server you want to update (or in general use it). KEEP IN MIND this method will reset your BIOS options to DEFAULTS!!! In fact you need a license to use preserve settings you can see the output of the SUM help for the command UpdateBios. So save your changes to recover them after the update!
And here we present a BIOS update with SUM on one of our Supermicro servers with motherboard X11SSV-M4F
So the BIOS version was 1.0 reported by lshw:
And here are the steps to do:
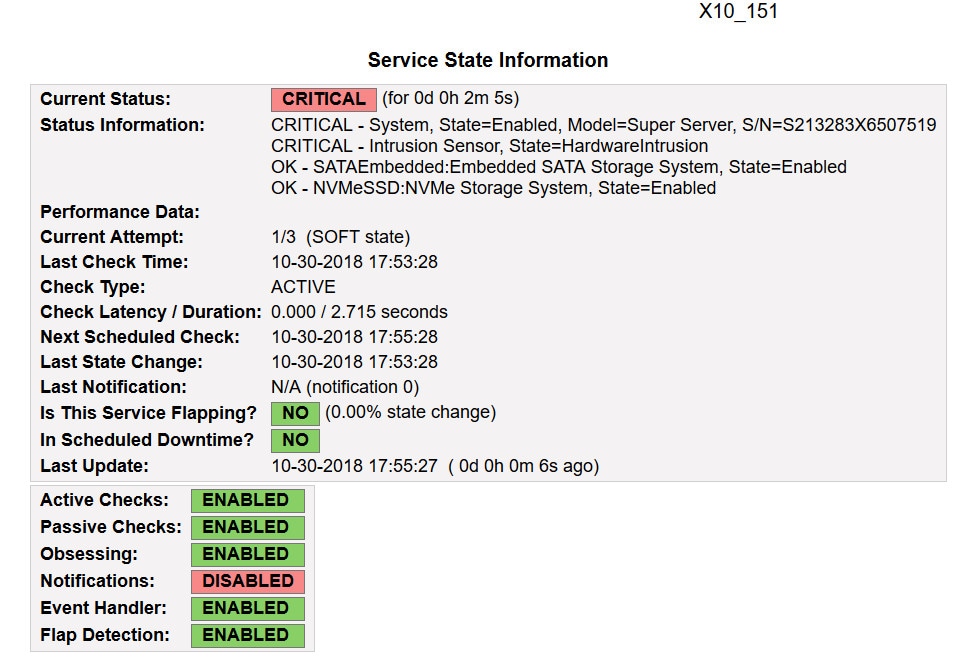
STEP 1) Download the SUM cli – Supermicro Update Manager and unpack it in your server
You could download freely the SUM version 2 from here: https://www.supermicro.com/solutions/SMS_SUM.cfm (this link explains what the tool is used for) at the bottom of the page there is a link to download the SUM – https://www.supermicro.com/SwDownload/UserInfo.aspx?sw=0&cat=SUM Here you should fill the form with your name, company and email address and then you will be redirected to the download page, which at present is like the screenshot below:
When downloaded the linux version you would have the following files in the archive file:
The “sum” file binary is the tool you need.
STEP 2) Download the new motherboard BIOS firmware
, which for our board (X11SSV-M4F – https://www.supermicro.com/products/motherboard/Xeon/C236_C232/X11SSV-M4F.cfm) it was version 1.1 with filename “X11SVMF8_308.zip”, unpack the file under X11SVMF8_308
The file “X11SVMF8.308” is the BIOS firmware of the motherboard. As you can see the prehistoric DOS executable flash utility is still distributed and is supported method of updating.
STEP 3) Update the BIOS
Supermicro Bios Download
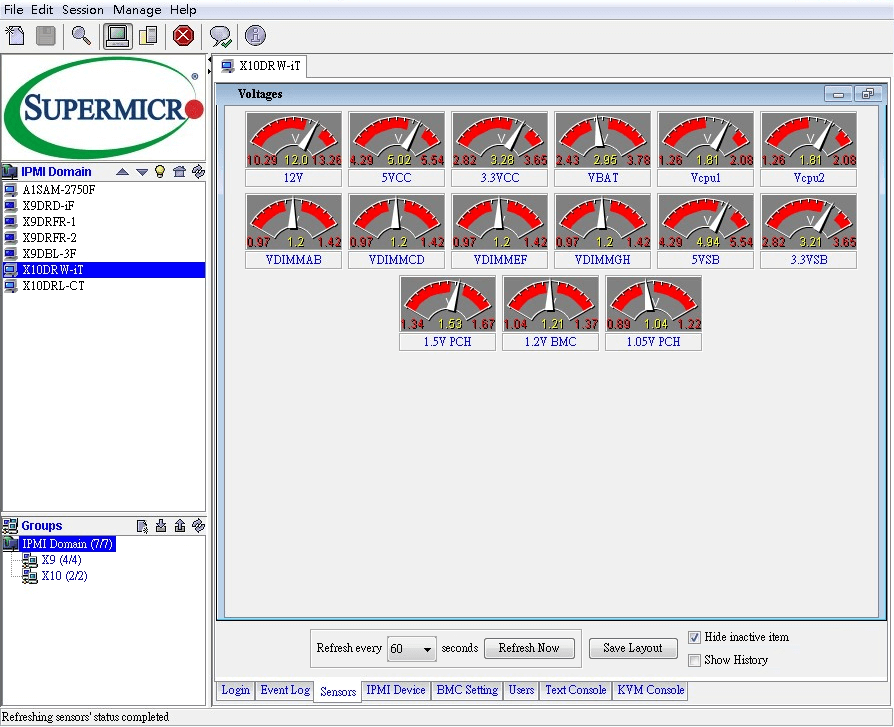
As you can see we got critical warning! You may not have the critical, but if you do you need to run the command second time to really flash the new BIOS firmware. So here it is, AFTER rebooting your server login again and execute the command again:
And there you have it you updated the BIOS of your server successfully. KEEP IN MIND the BIOS settings are reset to Defaults! When you restart the server the second time (if you get the critical warning or the first time if you do not) you should load the optimized defaults and change your settings according your needs. Go to BIOS and load the optimized defaults and change the settings according your needs (or your backup).
Supermicro X10 Bios Update
* SUM cli – UpdateBios help output
Supermicro Bios Update Utility
* SUM cli generic help output